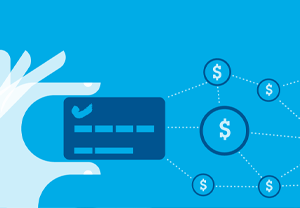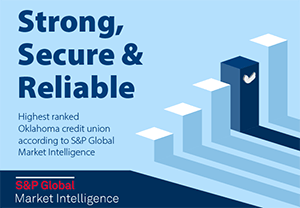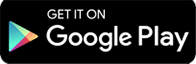Frequently Asked Questions
The Basics
Q: How do I find my Statements or enroll in eStatements?
A: Statements are now available through both the desktop online banking site and the mobile app. To access statements from online banking desktop platform, click “Accounts” on the menu at the top of the page, then click “eStatements & Documents”. On the mobile app, tap “More” in the bottom right of the app, then tap “Accounts”, then “eStatements & Documents”. The first time you access eStatements, you must complete a quick registration.
Q: How do I update my address, phone number and email?
A: Within the online banking desktop platform, click on your name in the upper right-hand corner. Click “Settings”, then click “Contact” to edit your information. From the mobile app, tap “More” in the bottom right-hand corner, then tap “Contact” to edit your information.
Q: How can I change the order of my accounts?
A: To reorder your accounts in the online banking platform, click your name in the top-right corner. Click “Settings”, then click “Account”. The “Account” screen allows you to reorder your accounts, hide accounts or add account nicknames to match your preferences. You cannot reorder accounts in the mobile app.
Q: How can I change the colors for my accounts?
To change color categorization in the online banking platform, click your name in the top-right corner. Click “Settings”, then click “Account”. The “Account” screen allows you to edit colors and other account preferences. From the mobile app, tap tap “More” at the bottom-right corner, then tap “Settings” then tap “Accounts” and the account you would like to edit. You may also hide accounts from this screen. To reorder your accounts, please use the online banking desktop platform.
Q: How can I hide accounts or rename my accounts in digital banking?
A: To change the order in which your new accounts are displayed the new online banking platform, click your name in the top-right corner. Click “Settings”, then click “Account”. The “Account” screen allows you to hide accounts, edit account nicknames, or reorder accounts to match your preferences. From the mobile app, tap “More” at the bottom-right corner, then tap “Settings” then tap “Accounts” and the account you would like to hide. You may hide accounts from this screen.
Q: How do I link an account from another financial institution so that I can transfer money back and forth or make a loan payment?
A: To add an account from the online banking desktop platform, select “Transfer & Pay” from the top menu, then click “Make a Transfer”. Be certain you are on the “Standard” tab. To add an account from another financial institution so that you can move money back and forth or make a loan payment, select “Add an account to make transfer”. This link is located below the “From Account” and “To Account” fields. In the new side window that appears, select “Add an account instantly,” select your financial institution and enter your login credentials for the account you wish to link. From the mobile app, tap “Transfers” from the bottom menu, then tap “Add Account”. From this screen, tap “Add account instantly,” select your financial institution, and enter your login credentials for the account you wish to link. In some instances, instant account verification may not be available. If this occurs, select “Add an account manually” and follow the on-screen instructions.
Q: Can I get a quick view of my accounts without logging in on the mobile app?
A: Yes. This feature is called “Snapshot”. It allows a quick view of your accounts set to the highest order through the mobile app. You cannot perform any actions without signing in, for security. To turn this feature on or off, tap “More” in the lower-right corner of the screen, tap “Settings” then tap “Snapshot”.
Bill Pay and Zelle
Q: How do I find Bill Pay?
A: To access Bill Pay from the online banking platform, click “Transfer & Pay” from the top menu, then “Bill Pay”. From the mobile app, tap “More” at the bottom-right corner, then tap “Transfer & Pay”, tap “Bill Pay”. The first time you use Bill Pay or Zelle, you will have to accept our agreement. Please note that you must be a digital banking user for at least 60 days to access Zelle.
Q: How do I find Zelle?
A: To access Zelle from the online banking platform, click “Transfer & Pay” from the top menu, then “Zelle”. On the next page, select “Send money to friends and family”. From the mobile app, tap “More” at the bottom-right corner, then tap “Transfer & Pay”, tap Zelle. The first time you use Bill Pay or Zelle, you will have to accept our agreement. Please note that you must be a digital banking user for at least 60 days to access Zelle.
Q: Is there a phone number I can call for Bill Pay and/or Zelle help?
A: Yes. Call 844.596.1028. Bill Pay support is available by telephone 6 a.m. to midnight, 7 days a week.
Account Alerts, Notices and Messages
Q: How do I set up Account Alerts?
A: From the online banking platform, click “Help & Messages” from the top menu, then click “Alerts”. You may then select and configure Alert categories from the left side of the screen to configure a variety of alerts. From the mobile app, tap “More” in the bottom-right corner, then “Help & Messages” and “Alerts” to configure Alert settings. Account Alerts will now be sent in real-time rather than once per day, which is an improvement over the previous system.
Q: Can I submit a travel notice to let CFCU know where I will be traveling and using my credit union debit and/or credit card?
A: Yes. To submit a Travel Notice from the online banking platform, click “Help & Messages” from the top menu, then click “Travel Notices”, then “Travel Notice”. From the mobile app, tap “More” in the lower-right corner, tap “Help & Messages”, tap “Travel Notices”, then “Travel Notice”. Complete the requested information on the form and click “Submit”. Please submit Travel Notices at least two business days prior to planned travel.
Q: Can I transfer money to another CFCU member online or in the app?
A: Yes. You will need to know the member’s last name, member number, account type, and account ID.
To transfer money to another member using the online banking platform, click “Transfer & Pay” from the top menu, then click “Make a Transfer”. To link the other member’s account, click “Add an account to make transfer”. This link is located below the “From Account” and “To Account” fields. In the new side window that appears, select “Send Money to another Communication Federal Credit Union Member”. From the mobile app, tap “Transfers” from the bottom menu, then tap “Send Money to another Communication Federal Credit Union Member”. Once you have linked to the other member’s account you will be able to send money. Enter the member’s information. The other member will receive a notification that you have linked to their account. Neither you or the recipient will be able to see account balances for the other user.
Q: Can I send a secure message to the credit union in digital banking?
A: To send a secure message in the app, tap “More” in the lower-right corner, tap “Help & Messages”, then “Message Center”. In the online banking platform, click “Help & Messages” from the top menu, then click “Message Center”. Tap the pencil to compose a new message.
Check Services
Q: Can I reorder checks?
A: Yes. From online banking platform, click “Accounts” on the menu at the top of the page, then click “Check Services”. On the Check Services screen, tap “Order Checks”, select your account and then follow the on screen prompts to complete the order. On the mobile app, tap “More” in the bottom right of the app, tap “Accounts”, then ” Check Services”. On the Draft Services screen, tap “Order Checks”, select your account and then follow the on screen prompts to complete the order.
Q: Can I place a Stop Payment on a check?
A: Yes. To to place a stop payment on a single check or series of checks from online banking platform, click “Accounts” on the menu at the top of the page, then click “Check Services”. On the Check Services screen, tap “Cancel Checks”, select “New Stop Pay Request” and follow the on screen prompts to complete your request. On the mobile app, tap “More” in the bottom right of the app, tap “Accounts”, then ” Check Services”. On the Draft Services screen, tap “Stop a Payment”, and then follow the on screen prompts to complete your request. There is a $15 stop payment fee per check or series of checks, if entered as a series.
New Features
Q: How can I quickly open an account through digital banking?
A: In the app, tap “More” in the lower-right corner, tap “Accounts”, then “Open an Account”. From the online banking platform, click “Account”, then “Open an Account”. Select the type of account you would like to open and follow the on-screen prompts. Currently, checking accounts are not able to be opened through online banking. We hope to have this account type available soon!
Q: Are card controls available?
A: Yes! Members can do the following by going to Accounts > Manage Cards in digital banking:
- View their debit cards and card designs.
- Block and unblock debit cards.
- Create real-time alerts for debit card transactions.
- Activate new debit cards.
- Set a new debit card PIN.
Q: How can I link an external account to view on the dashboard and use for Budgeting & Spending?
In the app, on the main accounts screen, scroll to the bottom of your account listing, tap “Link and View External Accounts”. From the online banking desktop, on your main dashboard screen, click “Get Started” under Add an External Account on the right side of the page. Type the name of the financial institution you would like to link and follow the on-screen prompts to link the account. Once added, you will see the external account listed with your accounts and within Budgeting and Spending. Linked External Accounts are not available for External Transfers. See our question on adding external accounts to transfer money back and forth for more information about External Account Transfers.
Q: How can I create a Savings Goal in digital banking?
A: In the app, tap “More” in the lower-right corner, tap “Financial Planning”, then “Savings Goals”. Tap “Savings Goals” at the top of your screen, then the + icon to select an account and create your goal. From the online banking platform, click “Financial Planning” from the top menu, then “Savings Goals”. Select the Savings Goals tab. Click the + icon to select an account and create your goal. Setting a savings goal will not create a new account. It creates a savings bucket for your goal within the selected account that helps you track your saving progress.
Q: Will I be able to use Mint or other budgeting apps?
A: Yes!
Security
Q: Can I require a one-time passcode for every login?
A: Yes. Within the online banking platform, click on your name in the upper right-hand corner. Click “Settings”, then click “Security” and scroll down to Two-Factor Authentication. Toggle Require Two-Factor Authentication For Each Login to “On”.
Q: Can I use an authenticator app for 2FA?
A: Yes. Within the online banking platform, click on your name in the upper right-hand corner. Click “Settings”, then click “Security” and scroll down to Two-Factor Authentication. Click the Edit (pencil) icon next to 2FA App, toggle the method to “On” and follow the instructions on screen to set up the authenticator. Once complete, if you wish to only use an authenticator app for 2FA, set 2FA App to the Preferred authentication method, then toggle the other 2FA methods to Off.
Q: How can I turn on biometric authentication?
A: In the app, tap “More” in the lower-right corner, tap “Settings” then, of an iOS device tap “Face ID” or “Touch ID”; for an android device, tap “Face Unlock” (in Android, the Face Unlock option also toggles Fingerprint Unlock). Toggle the button on to enable biometric authentication.